寒くなってくると自宅で鍋料理ばかり作り始めるアラフォー男子のボクです。
最近は鍋の素も充実していますが、やっぱり一から自分で作るのにこだわってしまうのは年齢を重ねてきたからかもしれません。
そんな趣味の鍋料理作りですが、ブログなどで皆さんに広めていきたいなぁと思って「初心者でも簡単なブログの作り方」というものを調べることにしました。
 ハチロウ
ハチロウ
 友人ブロガー
友人ブロガー
 ハチロウ
ハチロウ
 友人ブロガー
友人ブロガー
という友人ブロガーのすすめによって、私は自分のブログをライブドアブログにて開設することにしました。
実際にライブドアブログを使ってみると非常に便利で初心者にも分かりやすく、さらにアドバイスを受けながらブログをカスタマイズしていると、なんだかプロが作ったかのような仕上がりにもなって大満足。
ここでは、こんな私のような初めてブログを作ってみるという方に向けて、ライブドアブログの開設方法や使い方などをご紹介しています。
ぜひ、あなたの趣味などを世の中の人に広めるため、またアフィリエイト収入などを目指すためにブログを始めたいという方はご覧になっていってみてください。
サクッと流し読み
ライブドアブログの始め方【初心者用マニュアル】
それではまず、ライブドアブログの始め方を見ていきましょう。
ライブドアブログを始めるには公式のホームページにアクセスをして、「ブログをはじめる」「新規登録」というボタンをクリックしましょう。
ライブドアブログ公式HP⇒https://blog.livedoor.com/guide/
ちなみに、ブログを開設する際に必要なものは「メールアドレス」くらいです。
そのため、誰でも気軽に始められるところが魅力的な部分といえるでしょう。
ただし、のちのちライブドアブログ以外にサイトを引っ越したいと考えている場合は、自分の独自ドメインを用意しておいた方が便利です(あとで詳しく後述します)
しかし、この記事をご覧になっているアラフォー男子の方々からすると、「とりあえず自分のブログを簡単に作りたい」という意見が多いかと思います。
ということで…、とりあえずはシンプルにブログの開設手順を先にご紹介していきます!
ライブドアブログの開設方法~必要情報を入力~
ライブドアブログの公式ホームページからアクセスをしたら、以下の必要情報をまずは入力していきます。
<ブログ開設ページ・入力項目>
- ライブドアブログ用のID
- パスワード(半角英数字8文字以上で入力)
- パスワード確認用(上記のパスワードを再入力してください)
- メールアドレス(フリーメールアドレス可)
ちなみにですが、この上記必要情報を入力して送信すれば「ブログの開設自体はほぼ完了」となります。
この手軽さこそがライブドアブログの魅力です。
ただ、入力項目の「ライブドアブログ用のID」というのがちょっと分かりづらいので説明を加えたいと思います。
ライブドアブログ用のIDというのは、インターネット上におけるあなたのブログの名前のようなものです。
そのため、ブログのURLにあたる部分でもありますので、パッとURLを見て内容が分かりやすい方がいいかもしれません。
「http://blog.livedoor.jp/○○○○○/」
この○○○○○にあたる部分を決めるということですね。
なお、制限としては3~20文字の間で英数字のみが入力可能です。
漫画の紹介をしたいなら「mangaosusume」、ご飯屋さんを紹介したいなら「tabearukidiary」みたいな感じで設定してもいいかと思います。

さて、ここまでを入力し終わったらブログ開設ページの最下部にある「ユーザー情報を登録」をクリックしましょう。
そうすると「不正取得防止のための画像確認」という画面になります。
いわゆる文字や数字が歪んで見えるものを正しく入力するやつです。
画像に書かれている文字を「画像コードの入力」というところに記載すればOKですので、入力したら「完了」ボタンをクリックしてください。
これでライブドアブログの開設自体は完了となります。
ライブドアブログの開設方法~メールを受信・登録完了~
ここまでの作業が完了すると、画面に登録完了を知らせるメッセージが表示されます。
そして、登録をしたメールアドレス宛にライブドア側からメールが届きますので、なるべくすぐに開きましょう。
(届いたメールは48時間まで有効のため)
メールを開くと「ブログ開設ありがとうございます」的なメッセージと、あなたが作ったブログのURLが記載されていますので、そのURLをクリックしてください。
これであなたのブログがネット上に完成しました。
登録の手順としては以上だけなので、誰でも簡単におこなえると思います。
では次に、自分のブログのタイトルを決めて方向性を定めていきましょう。
ライブドアブログのタイトルを決める
自分自身のライブドアブログが開設されたら、まずはブログのタイトルを決めましょう。
ちなみに、先ほど登録手順でライブドアブログIDを決めたときのように、なるべくブログの内容が分かりやすいものがおすすめです。
さて、ライブドアブログではひとつのアカウントにつき10個までブログが作れるのですが、とりあえず最初のひとつを作成していきましょう。
まずライブドア側から届いたメールにある、URLをクリックすると自分のブログタイトルを決める画面に自動的になるはずです。
そうすると以下の入力項目が表示されます。
- ブログタイトル
- ドメイン設定
- お知らせメールの受信可否
ブログタイトルというのは文字通り、あなたのブログの名前です。
先ほど同様、漫画を紹介したいならたとえば「おすすめ漫画図書館」や「マニアックな漫画大集合」、飲食店を紹介したいなら「都内・路地裏の名店」や「アラフォー男子の食べ歩きブログ」のような感じですね。
ちなみにスポットを狭めるとアクセスがされやすくもなったりしますので、対照を限定するというのもひとつの手です。
漫画カテゴリなら「泣ける恋愛漫画大全集」とか、飲食店なら地域を限定して「北海道・旭川グルメ日記」などとタイトルを決めると、検索している人が見つけやすくなったりもします。

次にドメインの設定ですが、こちらは最初であれば標準URLのままでOKです。
ただ、このドメイン設定については冒頭に触れたように、独自のドメインを取得して使った方があとでブログを引っ越す際などに便利です。
ということで、少しドメインについて詳しく説明しておきましょう。
ドメインの設定について
個人でブログを開設する際、目的としては多くの人に見てもらいたい、アフィリエイトリンクを貼って収入を得たいというものが大半だと思います。
そして、上記のような目的を達成しようとするならドメインというのは非常に重要な役割を果たすものです。
そもそもドメインというのはブログのURLにあたるものなのですが、ライブドアブログでブログを開設するとデフォルトの設定ではライブドアのドメインを使うことになります。
ライブドアブログが提供しているURLをそのまま使うということ自体は悪くないので、ただ趣味でブログを書くだけならそのままでもOKです。
ただし、将来的にブログの書き方を学んだら別のブログツールに引っ越ししたいという方もいるはずです。
(ワードプレスに有料のサーバーを利用して独自のサイトを構築するなど)
そして、このブログの引っ越しをする際に、ライブドアドメインというのはそのまま持っていくことが出来ません。
(あくまでライブドアブログという集合体の中で利用できるドメイン・サービスなので)
そうすると、ライブドアブログから新規サイトにブログの中身を移動させる際に、すべての記事・ブログURLが新しいものになってしまうわけですね。
これがどういうことかと言いますと、それまでに培ってきたインターネット上でのブログの実績が白紙に戻るということです。

実績が白紙に戻るとツイートやフェイスブック上での「いいね」などが抹消され、アクセスされていたというデータなどもゼロになりますので、検索に引っ掛かりづらくなってしまいます。
こうなると、たとえば1年以上かけてせっかくせっせと作ったブログでも、ネット上での信頼がなくなり、また1からグーグルやヤフーに気付いてもらうための努力をしなければならないわけです。
そこで、最初から独自のドメインを使っていた方が便利という答えが出てくるのですが、独自のドメインであればライブドアブログで培ってきた実績がそのままワードプレスなどに移行できます。
こうした理由から、本格的なブロガーを目指すのであれば最初から独自のドメインを設定しておいた方が良いという結論に達するわけです。
ちなみにライブドアブログとして記事を書いていく上でも、独自ドメインの方がグーグルアドセンス広告などを貼る際に良いという面もありますので覚えておいてください。
ライブドアブログの記事の書き方~投稿まで
ライブドアブログの記事の書き方
ブログのタイトルとドメインの設定が完了したら、いよいよ自分のブログに記事を書いていきます。
といってもブログの記事の書き方というのは自由です。
あなたが決めたタイトルに沿った内容であればどんな文章でもOKなのですが、まずは記事のタイトルと本文の書き方を見ていきましょう。
まずマイページから「記事を書く」を選択します。
そうすると「記事タイトル」と書かれた項目と、その下に大きな余白スペースが表示されます。
この余白スペースが本文を書くところです。
ちなみにタイトルと本文を書く上で知っておきたいポイントとしては、
- 記事タイトルはだいたい26文字~32文字くらいで書く
- 本文はなるべく2000文字~3000文字以上書く
ということが挙げられます。
これは、グーグルやヤフーといった検索エンジンに引っ掛かりやすくするための目安として挙げられているもので、大半のブログはこのルールに則って記事を書いています。

ただ、これは自分の記事をなるべく検索上位にこさせたいという方に向けたものなので、趣味でブログを書いていきたいという方は別に無理して文字数を増やさなくても大丈夫です。
(ブログ内容が充実してくれば文字数などに関係なく検索上位にきますので)
本文を書くときに使える機能
さて、それでは次に本文を書いていく上で「最低限これくらいは知っておきたい機能」というものを見ておきましょう。
ブログを書くのがまったくの初めてという超初心者の方もいると思いますので、タイトル下の「記事を書く」という文字の下から右側に向かって順番に説明をしていきます。
—上段一番左から—
- 左矢印(左斜め上に伸びるようなアイコン)…ひとつ前の作業に画面を戻します。消してはいけない文章を消してしまった…というときなどに使える便利機能です。
- 右矢印(右斜め上に伸びるようなアイコン)…ひとつ戻した画面をひとつ先に進める機能です。
- 文字サイズ…「-2~標準~+3」まで文字の大きさを変えることができます。強調したい文章部分に使ったりしましょう。
- 文字の色…文字の色を変える機能です。背景の色と組み合わせて見やすいブログが作れます。
- 蛍光ペン…文字全体に蛍光ペンでマークしたような装飾がほどこせます。文章全体をポップな内容にしたいときなどにも使いやすい機能です。
- 太字…文字を太くさせます。文字を大きくするのではなく、太字にして文章を強調するというのもひとつのテクニックです。
- 斜体…文字をイタリック文字調にして斜め字にしてくれます。
- 下線…文字の下にアンダーマーカーを引いてくれます
- 取り消し線…過去に書いたブログなどで、情報が更新されたときや訂正したい文章に対して横線を引っ張ってくれる機能です。
- 書式クリア…装飾をした文字の効果をすべてクリアにしてくれる機能です。
- リンク…文章の文字に対して、ほかのサイトなどのURLを貼り付けるための機能です。自分の書いた別の記事に読者を誘導させるときにも便利な機能となります。
- リッチリンク…ただのリンクとは違って、リンク先の画像や紹介文なども表示させることのできる機能です。特に読者を誘導させたいときや、参考にしてもらいたいときなどに使用します。
- 左寄せ…文章を左側に寄せます。
- 中央寄せ…文章を中央に寄せます。
- 右寄せ…文章を右側に寄せます。
- 両端揃え…文章の両端を揃えて表示させます。
- 箇条書き…文章を箇条書きにしたいときに使います。(ここの説明部分のような感じ)
- 段落番号…文章に番号をふる機能です。たとえばレシピなど手順を説明したいときに使います。
- 引用…ほかのサイトやホームページから文章を引用する際に使う機能です。ちなみに引用を使わずに他者のサイトから文章を丸ごとコピーすると、ブログの信用性が落ちますので注意しましょう。
- 定型文…記事を書くときの挨拶など、あらかじめブログ内で決まった文章を使い回すときに便利な機能です。定型文はマイページから登録をすることができます。
—ここから下段一番左—
- 画像の追加…ブログに画像を貼り付けるための機能です。貼り付けるときはデータをフォルダ内から選ぶか、画像のデータをクリックしたまま画面にドロップするかの2種類の方法が選べます。
- flickr…frickr内にある画像を本文中に加える機能です。
- インスタグラム…インスタグラムの画像や文章を本文に加える機能です。(インスタグラムの画像を入れる機能がない無料ブログサイトも多いので、けっこうライブドアブログの中でも重宝する機能となっています)
- 絵文字、絵文字メーカー…本文中に絵文字が入れられます。
- 顔文字…本文中に顔文字を入れるときに使います。
- お絵かきツール…自分自身でデザインした絵などを挿入できます。
- YouTube…ユーチューブの検索から貼り付けまでが可能です。ライブドアブログ内から直接希望するユーチューブ動画を見つけることができるので、初心者にも便利な機能となっています。また、自分自身の動画があれば貼り付けて再生回数アップも狙えます。
- ニコニコ動画…ユーチューブ同様に動画を貼り付けられます。
- ツイッター…ツイッターの画像や文章をそのまま掲載できる機能です。
- エバーノート…エバーノートのリンクを貼り付けることが出来ます。共有設定がされているリンクなら長文を掲載するにも便利な機能です。
- アマゾン…アマゾンの商品を紹介する機能です。
- 楽天…楽天の商品を紹介する機能です。
- 読者ボタン…ツイッターなど読者がリンクするためのボタンです。
- 置換…指定する文字列を別の文字列に置き換える機能です。
- HTMLタグ編集…HTMLのタグを直接入力することで、文章にさらなる装飾を加えたり、リンクを追加したりする機能です。文章中に表などを挿入したいときなどにも使えます。
以上がライブドアブログでブログ記事を書くときに使える機能となります。
最初のうちは、文字を大きくしたり色を変えたりといった初歩的な機能を使うことが多いかと思いますが、慣れてきたら動画や画像を交えながら読者が読みやすい記事を作成していきましょう。
また、リンクなどを貼り付けることで自分のブログ内にある別の記事へと誘導することが出来ますので、アクセス数を増やしたいという場合は積極的に関連性のある記事を書いてリンクを設定してみてください。

記事の投稿とプレビュー確認
さて、ここまででブログの記事の書き方が分かったかと思いますが、記事を書いたら投稿をする必要があります。
投稿をする際には、まず一度本文下にある「プレビュー」をクリックして、実際にどういった形で自分の文章が掲載されるかを確認してみてください。
意外と自分の思った通りになっていなかった、ということも最初のうちはあるので、この段階で修正をすると読みやすいブログ記事が完成します。
そして、プレビューで記事を確認したら「投稿ボタン」をクリックすれば完了です。
なお、記事を投稿する前には投稿ボタンの下にある「タグ」を設置するとさらに読者が集まりますので、ぜひ利用してみてください。
ちなみにタグとは、自分の記事がどういった内容なのかを完結に示したカテゴリのようなものです。
記事の内容が漫画の紹介ならタグ入力部分に「漫画」、お店の紹介なら「飲食店」「美容室」「ペットショップ」など特定の文字を入れることで、その記事にタグが付けられます。
ここまでの設定と投稿が完了したら、あなたの書いた記事がネット上にアップされることになりますが、アップしたあとに記事を削除したいとなった場合の方法も一応見ておきましょう。
記事を削除する方法
一度アップしたものの記事の出来が気に入らなかった、また情報が古くなったので記事を削除して整理したい、といった場合には記事の削除という機能を使います。
記事の削除をする際には、マイページ内の「記事一覧」というボタンをクリックします。
そして、削除したい記事の右側にある×ボタンをクリックしてください。
そうすると「本当に削除して大丈夫ですか?」といったメッセージが表示されますが、「実行」ボタンをクリックすることで削除が完了します。
なお念のため、本当に記事が削除されたかをもう一度記事一覧に戻って確認しておきましょう。
指定したタイトルがなくなっていれば、無事に削除がすんだということになります。

さて、これでブログの記事を書く・投稿する・確認をする・削除するといった、基本的な動作は覚えました。
そして、ここからはブログを開設したら最低限やっておきたいカスタムについてご紹介していきたいと思います。
ブログのカスタムというのは、ほかのブログより自分のブログを際立たせるために必要なことです。
ネット上には数限りないほどのブログがアップされていますので、その中で自分のブログを世間の人に見つけてもらうというのはなかなか難しいことですが、カスタム次第では多くの人に見つけてもらう・続けて読んでもらうことが可能となります。
ライブドアブログ初心者のためのカスタムマニュアル
それではライブドアブログを始めたばかりの人にカスタムマニュアルを見ていってもらいましょう。
とりあえず最低限やっておいた方がいいカスタムというのは以下の通りです。
- ブログのデザイン
- ブログのカテゴリ設定
- ほかSNSとの連動投稿設定
- ブログのパーツ設定
ブログのデザイン
ブログのデザインというのは非常に重要で、あなたのブログに訪れた方がそのまま記事を読んでくれるかどうかを決める要素のひとつでもあります。
たとえば、飲食店の紹介ブログであれば爽やかな印象を受ける背景だった方が女性読者が増えそうな印象がありますし、旅ブログであれば写真が多く掲載されていた方が興味が沸きやすいかと思います。
こうしたブログ内容との整合性を踏まえた上でデザインは決めていきます。
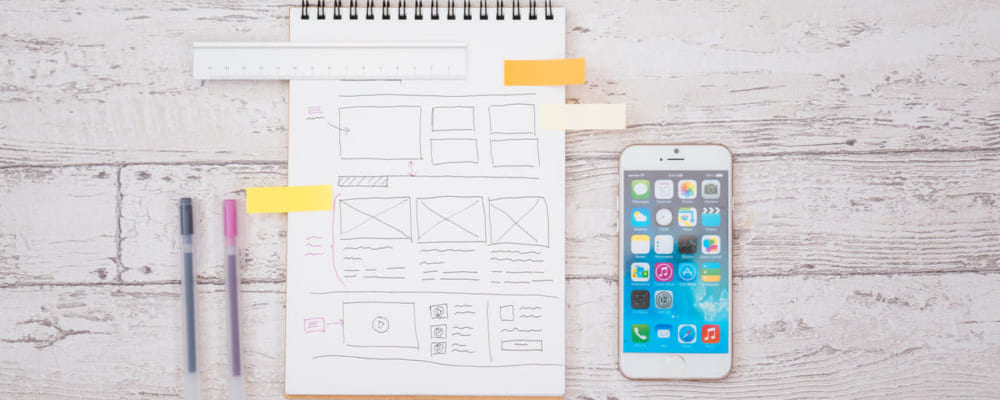
ブログのデザインの設定は、まず「マイページ」⇒「デザイン設定(PCかスマホか選択)」の順にクリックをしてください。
そうするとライブドアブログ内で利用できるデフォルトのデザインたちがたくさん並んだ画面が表示されます。
そのデザイン群の中から自分の好きなデザインを選んで、「実行」というボタンをクリックすればあっという間に自分のブログデザインが更新されますのでまずは一度試してみましょう。
なお、時ブログのデザインはあとから何度でも変更が可能なので、実際にいろいろなデザインを試してみるというのもありです。
ブログのカテゴリ設定
ブログというのはその内容によって「カテゴリ」に分けられます。
ライブドアブログ内ではカテゴリごとに個人のブログが紹介されますので、自分のブログにも何かしらのカテゴリを付けておくことは必須です。
ブログのカテゴリ設定は、「マイページ」⇒「ブログ設定」⇒「基本設定」の順でクリックをすると設定画面が表示されます。
カテゴリ設定はまず、グルメやライフスタイル、ペット情報といった大きなカテゴリを決め、そのあとにさらに細分化されたカテゴリを設定する必要がありますが、自分のブログに適したカテゴリを選択してください。
また、このカテゴリ設定画面ではほかにも自分のブログの見出しとなる画像やコメントを入れることもできますので、合わせて登録をしておくと自分のブログ内容が充実します。
なお、実際に利用し始めると分かりますが、ライブドアブログではカテゴリごとに自分のブログがどれくらいの人に見られているのかランキングで確認することが出来るようになります。
このランキングの順位というのはブログ作りのモチベーションにつながりますので、最初に触れた通りカテゴリの設定は必須といえるわけです。
ほかSNSとの連動投稿設定
こちらはブログの記事を投稿すると、自分が持っている各種SNSアカウントでブログの情報をお知らせしてくれるという設定です。
ツイッターやインスタグラムなどと連動させることができますので、アクセス数を増やしたいという場合はぜひとも設定しておきましょう。

SNSとの連動設定をする際には、「マイページ」⇒「ブログ設定」⇒「外部サービス」の順でクリックをしてください。
そうすると自分のツイッターやインスタグラムのアカウントにログインするためのボタンがありますので、そちらを押して設定をおこないましょう。
また、このページではブログ内にフェイスブックの「いいねボタン」などを設置するための設定もおこなえます。
自分の持っているSNSアカウントをリンクさせることで、その分の知り合いたちが読者になってくれる可能性が高まりますのでぜひ設定してみてください。
ブログのパーツ設定
こちらは先ほどのブログのデザイン画面から移動できるのですが、ライブドアブログではブログの本文横などにいろいろなブログパーツを設定することが可能です。
たとえばカレンダーパーツを設定しておけば、何月何日の記事が読みたいという読者がすぐに別の記事を読むことが出来るようになりますし、ギャラリーパーツを設定しておけば写真だけを見たいという読者の方にとって親切なブログになります。
ブログパーツは自分のブログのテイストに合わせて設定をすることがおすすめですが、あまり多くのパーツを設定してもゴチャゴチャとしてしまうので、最初は2~3個ほどの設定に抑えておくのがベターです。
そして、段々とブログの扱いに慣れてきたら自分のブログに必要そうなパーツを足していくようにしましょう。
ライブドアブログを利用するにあたって初心者が知っておきたいこと
ライブドアブログを初心者が始めるためのマニュアルと、最初のうちに使うであろう機能や設定をご紹介してきました。
ここまでの内容を参考にしてもらい、記事をどんどんと書いていけばブログは充実していきます。
しかし、ライブドアブログではほかにもアフィリエイトリンクを貼り付けたりも出来ますし、自分のユーチューブ動画を紹介して動画再生回数を稼ぐといったことにも使えます。
使い方は人それぞれですから、自分の趣味を広めるもよし、ブログで仲間を集うもよし、といった感じなのですが、人のブログやサイトから勝手に動画を拝借したり、文章をコピーしたりすることは絶対にやめておきましょう。

特にブログを誰が書いているのか分かるように設定している方(個人のSNSと紐付けしている場合など)であればなおさらです。
ブログは自由に使っていいものですが、他人が不快に思うような使い方をするとすぐに炎上したり、ときには思わぬ形で社会的信用をなくしたりします。
こちらの記事を参考に「ライブドアブログを始める」という方は、特にネットリテラシーという言葉を意識して、節度を保ったブログ作りに励んでもえらえればと思います。
総括
この記事では初心者の方に向けたライブドアブログマニュアルをご紹介してきました。
基本的には難しいことは何もありませんし、ご覧いただいた手順で操作をすすめてもらえれば誰でも簡単にブログを開設することが可能です。
また、ご紹介しきれなかった中級者・上級者用のカスタマイズといったものもありますので、ぜひ自分自身でライブドアブログを使いながら快適なブログ作りを楽しんでみてください。


コメントを残す